How to Configure WP Rocket
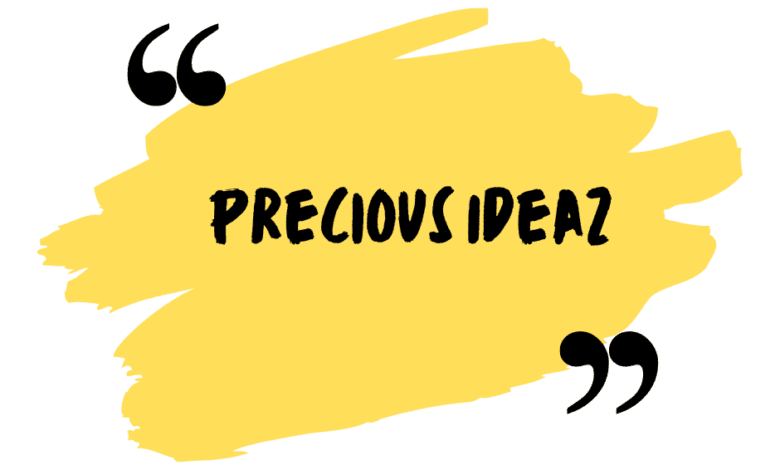
Configuring WP Rocket in WordPress is relatively straightforward and can greatly improve the performance of your website by optimizing caching, minification, and other speed-related settings. Here’s a step-by-step guide to help you configure WP Rocket:
### Step 1: Install and Activate WP Rocket
1. **Purchase and Download**: Obtain WP Rocket from their official website, then download the plugin ZIP file.
2. **Install the Plugin**:
– Log in to your WordPress admin dashboard.
– Navigate to Plugins > Add New.
– Click on “Upload Plugin” and choose the ZIP file you downloaded.
– Click “Install Now” and then “Activate” once the installation is complete.
### Step 2: General Settings
After activating WP Rocket, you’ll be prompted to configure its settings. Here’s what you should consider:
1. **Cache**: Enable caching to serve static HTML copies of your pages to visitors, reducing server load and load times.
2. **File Optimization**:
– **Minify HTML/CSS/JavaScript**: Enable to reduce file size by removing unnecessary characters without affecting functionality.
– **Combine CSS/JavaScript**: Combine multiple CSS or JavaScript files into fewer files to reduce HTTP requests.
3. **Media**:
– **LazyLoad**: Enable lazy loading for images and/or iframes to defer loading offscreen images until they are needed, improving initial page load times.
4. **Preload**:
– **Activate Preloading**: Preload cache to ensure the fastest possible load times for visitors by generating the cache automatically.
### Step 3: Advanced Settings (Optional)
1. **Database**:
– **Optimize Database**: Clean up and optimize your WordPress database to improve efficiency.
2. **CDN** (Content Delivery Network):
– **CDN Integration**: If you use a CDN like Cloudflare or StackPath, integrate it with WP Rocket for enhanced content delivery.
3. **Heartbeat Control**:
– **Reduce or Disable**: Adjust the WordPress Heartbeat API to minimize server resource usage, especially useful for busy websites.
### Step 4: Testing and Optimization
1. **Testing**: After configuring WP Rocket, thoroughly test your website to ensure all functionality works as expected.
2. **Performance Monitoring**: Use tools like Google PageSpeed Insights or GTmetrix to monitor and fine-tune your website’s performance.
### Step 5: Additional Tips
1. **Backup**: Always backup your website before making significant changes, such as installing and configuring new plugins like WP Rocket.
2. **Documentation**: Refer to WP Rocket’s documentation and support resources for further assistance and troubleshooting.
By following these steps, you should be able to effectively configure WP Rocket in WordPress to optimize your website’s speed and performance.

“Motivation is the fuel that ignites the spark of possibility within us. It’s the relentless drive pushing us past obstacles, the unwavering belief that propels us forward. In its absence, dreams languish, but with its presence, we become architects of our destiny, shaping our tomorrow with each step today.”


